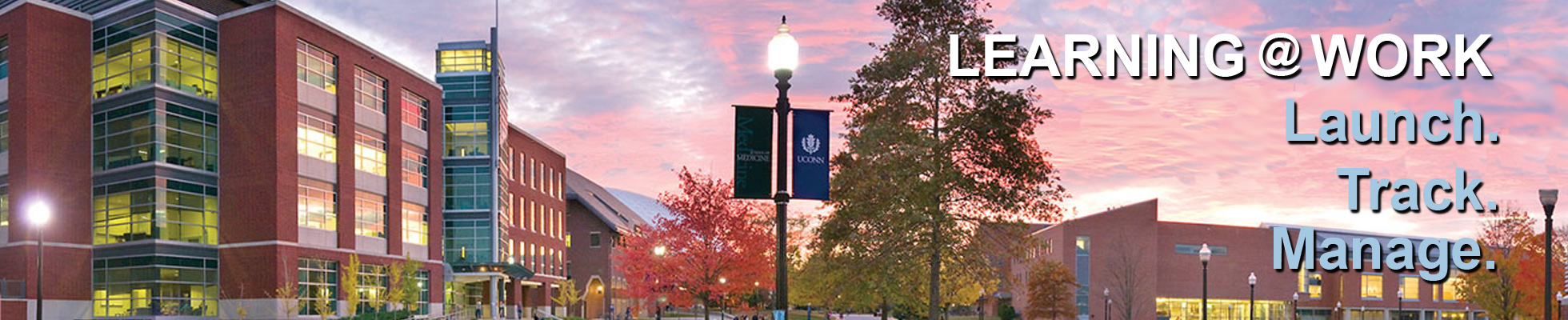
UConn Learning@Work, powered by Saba Cloud, is a University-wide training management system developed in partnership with UConn Health.
The system is used to launch, track and manage training and professional development opportunities for UConn employees through a cloud-based environment accessible anytime, anywhere.
Offering ease and convenience, the online learning system provides accurate and timely information regarding training requirements. Learning@Work is a one-stop-shop for you to enroll in courses, track completion of your learning experiences, and fulfill regulatory compliance requirements in a self-service environment.
To request an accommodation under the Americans with Disabilities Act (ADA), to attend any program course or session listed on this site, University employees are encouraged to contact the HR's ADA Case Manager, at 860-486-2598 or email Tiffanie Roback.
Learning@Work Login Error Form
Learning@Work Login Error
Learning@Work Content Request Form
Learning@Work Content Request Form
Frequently Asked Questions
Below are frequently asked questions with a brief solution. For more detailed instructions on using Learning@Work, navigate to http://hr.uconn.edu/learningatwork. User guides are available for Learners,
Managers and Instructors.
For FAQs and requirements specific to Graduate Assistants, please visit:
Mandatory Trainings for Graduate Assistants
GA FAQs
- What is Learning@Work?
Learning@Work, using the Saba learning management system, is a University-wide system developed in partnership with UConn Health. The system is used to launch, track and manage training and professional development opportunities for UConn employees through a cloud-based environment accessible anytime, anywhere. - I cannot log into Learning@Work—who do I contact?
Navigate to http://hr.uconn.edu/learningatwork and click the Login Issue? link to submit a help request.Note: If you are also employed at the UConn Health Center, please try to log in at http://uconn-health.sabacloud.com prior to submitting a login issue.
- I can log in-why can I not see the course?
Some courses are intended for specific audiences. If you are a regular payroll employee and do not have access to the Annual Compliance Training, please contact learningatwork@uconn.edu for assistance. - The course description indicates there are several in person sessions available. Why are only two dates available to enroll?
The system displays the first two upcoming sessions as “recommended” sessions. To view all, a link at the bottom of the page is to view all available sessions. - How do I reschedule for a different session or cancel my registration?
View the course in My Learning on the Home page. Next to the course, click the “View Details” button and click Drop. Register for a new session by browsing the course catalog. - I was sent a course link and I misplaced it. How can I find the course?
Navigate to http://hr.uconn.edu/learningatwork and click “Learning @ Work Login” button. Once logged in, view courses listed in My Learning and/or search courses in the Learning Catalog (in the upper right corner). - I am required to complete an online course. Why is the content window blank when I click Launch?
Course content is accessible using a desktop or laptop (PC and MAC are compatible). At this time, portable devices are not compatible (e.g. iPad, iPhone, tablet, android, etc.). For additional assistance with updating browsers, pop-up blockers and any other individual settings—contact UITS Help Center at help@uconn.edu or (860) 486-4357. - I completed required training and it is not listed in completed training. Why?
Online trainings (WBT) and Virtual Teams Sessions (VLE) update to successful status immediately after users have completed the training (may need to refresh page). If the online course is listed in ‘My Learning’ all requirements have not been met. Click ‘View Details’ for the course and complete the requirements.In person trainings (ILT) require the instructor to verify attendance and may take up to one week. Contact the instructor for more information.
- I completed required training and I did not receive a certificate at the end. Why?
Certificates of completion are available once the course moves from ‘My Learning’ to ‘Completed Learning’ (see #9 for more information about completion status).To view and print the certificate for classes in ‘Completed Learning’, click ‘Me’ on the top navigation bar. Next, click Completed Learning in the left panel, click the course title, and Print Certificate.
Note: If you do not see all of the completed courses listed, click Load More at the bottom or adjust the filter criteria at the top. The date filter defaults to last 12 months – change this to all or use the date range.
- I have reviewed the FAQs and User Guide, and I still have questions. Who do I contact?
For technical/system questions, contact learningatwork@uconn.edu.For content or session questions, contact the Instructor listed in the course.
If you need an Americans with Disabilities Act (ADA) accommodation to be able to participate in any University training/course, please contact the HR’s ADA Case Manager, Tiffanie Roback at 860-486-2598 or email Tiffanie Roback as soon as possible prior to the training.
Browser Versions Supported
Browser Versions Supported:
- Microsoft Edge for Windows 10 (Microsoft Edge Chromium)
- Note: Cornerstone does not support the use of IE Mode.
- As of the July ’21 Release, Cornerstone no longer supports Microsoft Edge Legacy and Internet Explorer 11 browsers.
- Latest stable browser version of Apple Safari
- Latest stable browser version of Mozilla Firefox
- Latest stable browser version of Google Chrome
- Browsers must be installed in vendor supported environments.
Comprehensive List of Supported Browsers
TLS 1.0 encryption is no longer supported. Ensure that the browser you are using supports a later version of TLS.
END USER INFORMATION
User Guide for Learners
User Guide for Managers
User Guide for Proxies
INSTRUCTOR INFORMATION
User Guide for Instructors
GA Required Trainings
Sexual Harassment Prevention Training
Diversity Awareness Training
learningatwork@uconn.edu